Adobe Illustrator에서 꽃을 만드는 방법은
다양한 기술을 활용해 간단하거나 정교한 디자인을 만들 수 있습니다.
기본적인 벡터 꽃을 만드는 단계를 알아보겠습니다.
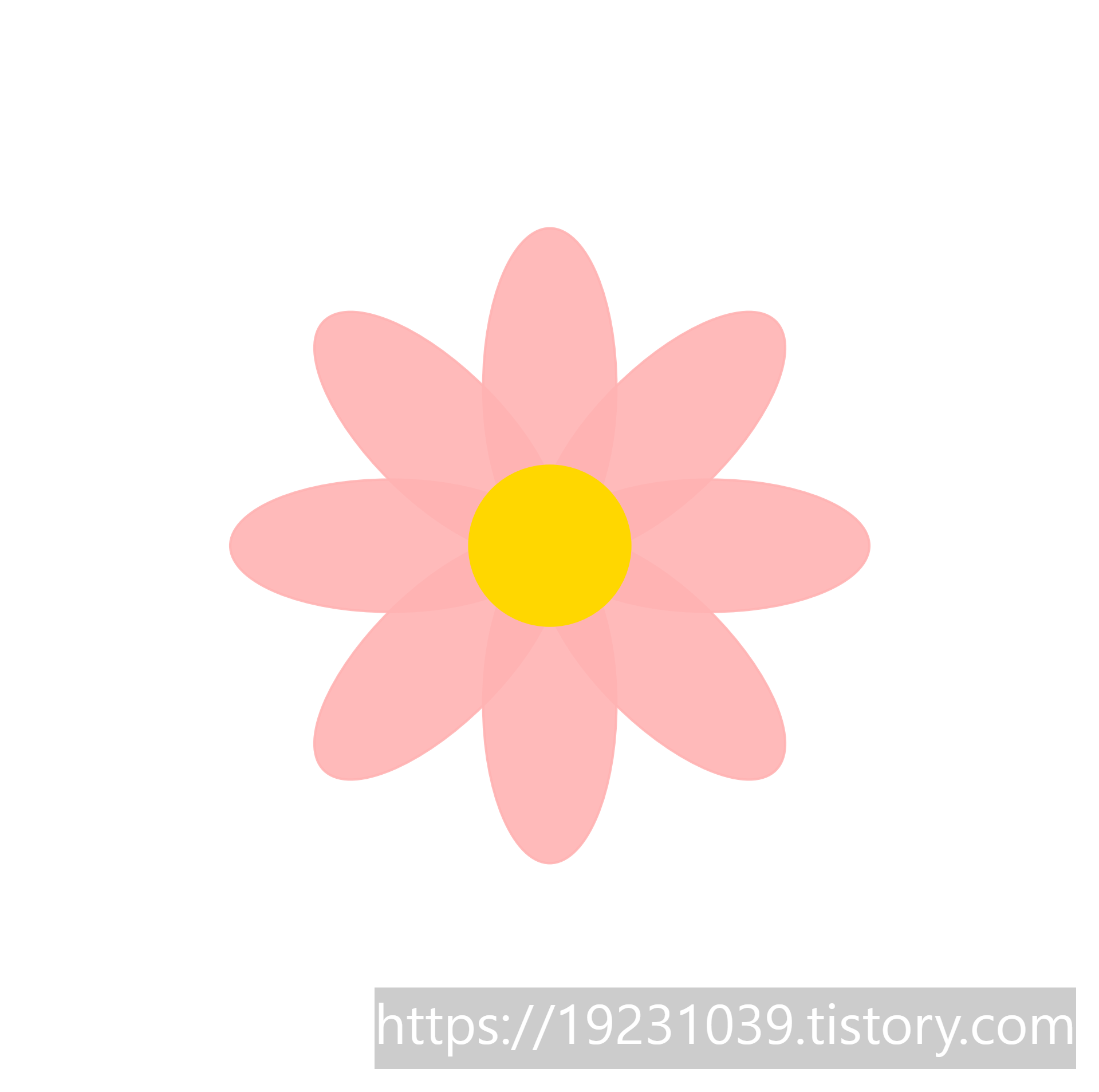
기본 꽃 만들기 (펜툴과 쉐이프 활용)
1. 새 문서 열기
Illustrator를 실행하고 새 문서를 엽니다. (Ctrl+N)
2. 원형 꽃잎 만들기
'타원 도구(Ellipse Tool)'를 선택합니다.
Shift를 누른 채 원을 그립니다.
그린 원을 선택한 뒤, 좌우를 조금 눌러 타원형으로 변형하여 꽃잎 모양을 만듭니다.
3. 꽃잎 복제
꽃잎을 선택한 상태에서 '회전 도구(Rotate Tool)'를 클릭합니다.
회전축을 중심으로 설정한 후 Alt를 누르고 회전 각도를 설정합니다. (예: 45도)
'복제(Ctrl+D)' 를 눌러 여러 꽃잎을 반복 생성합니다.
4. 꽃잎 정렬
모든 꽃잎을 선택하고 '정렬 도구(Align Tool)'를 사용하여 중심 정렬(배열)합니다.
중심부가 겹치도록 조정합니다.
5. 중앙 원 추가
다시 타원 도구를 사용해 꽃의 중앙 부분에 작은 원을 그립니다.
원의 색상을 변경하여 꽃의 중심을 강조합니다.

리얼리스틱 꽃 만들기 (블렌드 효과 활용)
1. 곡선 꽃잎 그리기
'펜 도구(Pen Tool)'를 선택하여 곡선으로 꽃잎을 그립니다.
꽃잎의 색상을 밝은 색에서 어두운 색으로
'그라디언트(Gradient'를 추가하여 깊이를 줍니다.
2. 꽃잎 복제
그린 꽃잎을 선택한 뒤 회전 도구로 동일한 방식으로 복제합니다.
3. 블렌드 추가
꽃잎의 겹침을 부드럽게 연결하려면
' 블렌드 도구(Blend Tool)'를 활용합니다.
객체 > 블렌드 > 블렌드 만들기를 통해 매끄러운 연결감을 만듭니다.
4. 마무리 장식
꽃의 중앙에 작은 도형이나 원을 추가하여 완성합니다.
나뭇잎은 펜 도구로 자유롭게 그리거나 다각형 도구로 쉽게 만듭니다.
팁:
색상 팔레트 활용: 꽃잎에는 밝은 색상에서 어두운 색상의 톤을 사용하면 더 생동감 있어 보입니다.
효과 추가:
효과 > 스타일화 > 깎기 등을 추가해 꽃잎의 가장자리를 부드럽게 만드세요.
레이어 정리:
복잡한 꽃을 만들 때는 레이어를 그룹화하여 정리하면 작업이 수월합니다.
원하는 스타일에 따라 조금씩 변형하며 작업해 봅니다.

이번에는
이펙트 기능(Pucker & Bloat)를 사용하여 꽃 모양을 만드는 단계별 방법입니다.
pucker는 오므라 들다. bloat는 부풀다, 팽창하다는 의미이며,
이 기능은 간단한 도형을 변형하여 독특한 꽃 모양을 쉽게 만들 수 있게 도와줍니다.
1. 기본 도형 만들기
1. 새 문서 열기
Illustrator를 실행하고 새 문서를 엽니다. (Ctrl+N)
2. 다각형 도구 사용
툴바에서 '다각형 도구 (Polygon Tool)'를 선택합니다.
캔버스를 클릭하고
면 개수를 6 이상으로 설정하여 다각형을 만듭니다. (예: 8면)
3. 색상 적용
만든 다각형에 원하는 색상을 채웁니다.
2. Pucker & Bloat 효과 적용
1. 도형 선택
선택 툴을 사용하여 방금 만든 다각형을 선택합니다.
2. 이펙트 적용
상단 메뉴에서
Effect > Distort & Transform > Pucker & Bloat(오목과 볼록)를 선택합니다.
3. 효과 조정
팝업 창에서 슬라이더를
왼쪽으로 이동하면 도형이 찌그러지며 "별 모양"처럼 변하고,
오른쪽으로 이동하면 도형이 부풀어 오르며 "꽃잎"처럼 변합니다.
원하는 모양이 나올 때까지 슬라이더를 조정하고 확인(OK)을 클릭합니다.
3. 중앙 원 추가
-타원 도구 사용-
툴바에서 '타원 도구 (Ellipse Tool)'를 선택하고, 다각형 중심에 작은 원을 그립니다.
원의 색상을 다각형과 대비되는 색으로 설정하여 중앙부를 강조합니다.
4. 꽃잎 디테일 추가 (선택 사항)
1. 블렌드 효과
꽃잎에 그라디언트를 추가하여 입체감을 줄 수 있습니다.
꽃잎에 'Gradient Tool(G)'을 사용해
밝은 색에서 어두운 색으로 색상을 설정합니다.
2. 반짝임 효과
주변에 작은 원을 배치하고
Effect > Blur > Gaussian Blur를 적용하여 반짝이는 효과를 줄 수 있습니다.
5. 꽃 형태 수정 (선택 사항)
1. 회전 도구 사용
꽃잎의 각도를 조정하려면 '회전 도구(R)'를 사용합니다.
꽃잎을 선택한 뒤 Alt를 누르고 회전 중심을 설정한 후 각도를 조정합니다.
2. 스케일 조정
꽃의 크기를 조정하려면 '스케일 도구(S)'를 사용합니다.
Shift를 누른 상태에서 크기를 조정하면 비율이 유지됩니다.
6. 저장
작업이 완료되면 파일 > 저장을 선택하여
원하는 파일 형식(AI, PNG 등)으로 저장합니다.
Pucker & Bloat를 활용한 디자인 팁
높은 면수의 다각형(예: 12~16면)을 사용하면 더 정교한 꽃 모양을 만들 수 있습니다.
여러 개의 도형에 서로 다른 Pucker & Bloat 효과를 적용해 겹치면 풍성한 느낌을 줄 수 있습니다.
중앙 원 대신 다른 이펙트(예: Radial Gradient)를 추가하면 독특한 디자인이 완성됩니다.

'design' 카테고리의 다른 글
| 3d 프로그램 블랜더 설치하기 (0) | 2024.11.17 |
|---|---|
| 일러스트레이트로 다이아몬드 만들기 (0) | 2024.11.16 |
| 일러스트 기본익히기- 단축키 (0) | 2024.05.11 |
| 포토샵 기본 익히기- 단축키 (0) | 2024.05.11 |
| 무료글꼴2- 배달의 민족 글꼴 (0) | 2024.05.05 |

